Daha önce Default Edius kısayollarını paylaşmıştık. O yazıda da belirtiğim gibi açıkçası ben default ayarlarla çalışmayı tercih ediyorum. Benim gibi olanlar ve yeni başlayanlar için Edius'ta kendinize uygun kısayollar nasıl atanır, nasıl user oluşturulur anlatmaya çalışayım...
Öncelikle tabiki Edius'umuzu açıyoruz. Daha sonra üst panel'de Settings-User Settings diyoruz.
Açılan User Settings penceresinden User Interface yazısının yanındaki + ya tıklayıp menüyü genişletiyoruz.
User Interface sekmesinin altındaki Keyboard Shortcut yazısına tıklıyoruz.
Açılan ekranda en üstte Category sekmesinden programın hangi bölümüne ait kısayol değişikliği yapacaksanız seçebilirsiniz.
Diyelim ki Edit sekmesine ait kısayollarda değişiklik yapacağız. Cut işlemini yaptığımız tuşu değiştireceğimizi varsayalım.
Edit kısmından Cut işlemini bulup Assign butonuna tıklıyoruz.
Açılan klavye görünümlü penceremizde Cut işlemine hangi tuşu atayacaksak ona tıklıyoruz. Ben cut işlemi için X'i kullanıyorum.
İşleme hangi harfi atayacaksanız ona tıklayıp pencereyi kapatıyoruz.
Artık Cut işleminin karşısında bizim atadığımız tuş görünüyor.
İstediğimiz işlemlere istediğimiz tuşları kısayol olarak belirtikten sonra Apply diyoruz.
Son işlem olarak da OK deyip pencereyi kapatıyoruz.
Evet Edius için kendi kısayollarımızı oluşturduk. Fakat kısayolları henüz kapatmadık. İşlemi burada sonlandırıp Edius'u kapatırsak ayarlarımız kaydedilmeyecektir. Bu nedenle oluşturduğumuz kısayolları Export almalıyız. Ayarladığımız kısayolları export almak için:
Yukarıda anlattığım gibi tüm düzenlemeleri yapıp OK deyip pencereyi kapatmadan önce Export butonuna tıklıyoruz.
Açılan pencereden kısayollarımızı nereye kaydedeceğimizi seçip isim veriyoruz.
Kısayollarımıza isim verdikten sonra işlem tamam, OK deyip pencereyi kapatabilirsiniz.
Export almayı öğrendik. Freelance çalışanların kendi kısayollarını oluşturmak için fazla zamanları olmaması ve her zaman kendi bilgisayarlarında çalışma şanslarının olmaması nedeniyle kendi user keyboard shortcut'larını 1 kereye mahsus olmak üzere oluşturup, export alıp bunu o anda çalıştıkları bilgisayara import etmeleri daha kolay olacaktır. Daha önceden oluşturmuş olduğumuz kısayolları Edius'a import etmek için:
Üst panelde Settings-User Settings diyoruz.
Açılan pencerede yine User Interface'e tıklıyoruz.
Açılır menüden Keyboard shortcut'ı seçiyoruz.
Import butonuna tıklıyoruz.
Açılan pencereden eap dosyamızı bulup seçiyoruz.
Pencereyi Ok deyip kapatıyoruz. Böylece kullanıcı kısayollarımızı Edius'a import etmiş olduk.
Screenshot'ları alırken görüntü kalitesine dikkat etmemişim. Görsellerin kaliteleri çok düşük olduğu ve okunmadığı için daha detaylı anlatmaya çalıştım. Herhangi bir sorunla karşılaştığınızda yorum kısmına yazarsanız yardımcı olmaya çalışırım...




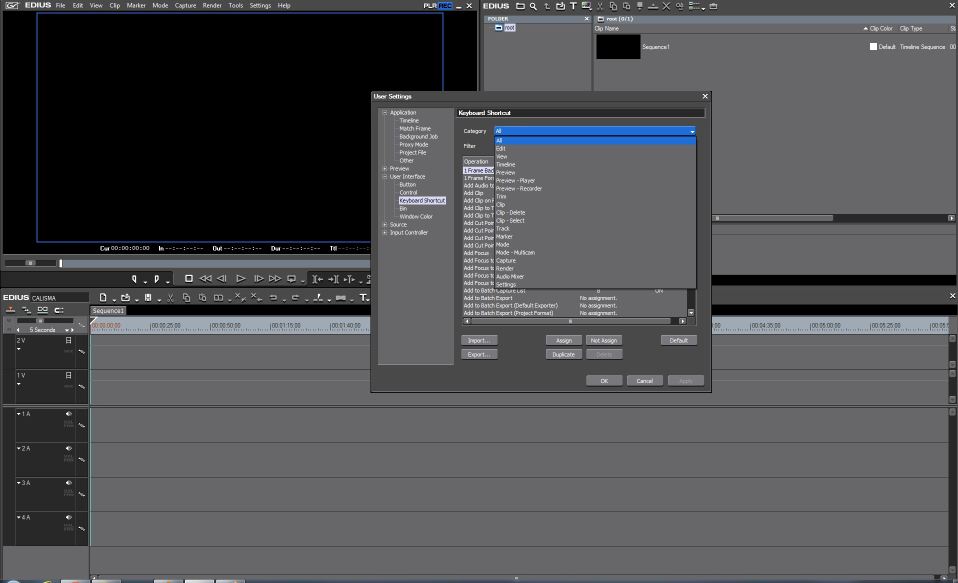

































.jpg)















